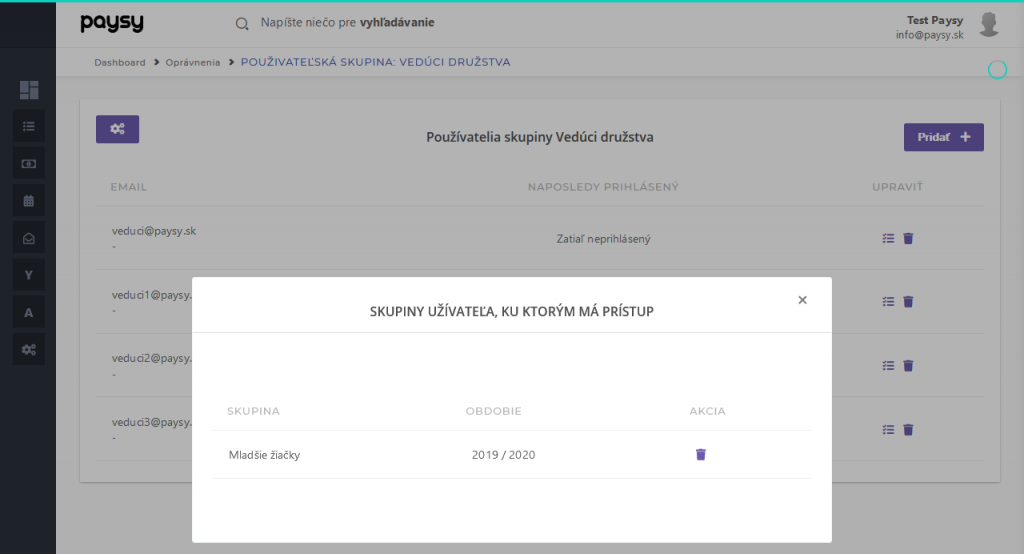Na základe skúseností od našich členov, sme pre Vás vytvorili novú funkciu.
Ide o funkciu pri ktorej má správca organizácie právomoc pridať do skupiny nového člena, ktorý bude mať požadované oprávnenia v jednotlivých skupinách, prípadne nastaví požadované oprávnenia už existujúcemu členovi.
Hovoríme o oprávneniach napr. na párovanie nespárovaných platieb, prípadne upravovanie jednotlivých skupín atď. (viac informácií nižšie).
Jednoducho stačí aby ste prešli kurzorom myšky do ľavého bočného panelu. V bočnom paneli kliknite na Nastavenia, a tam si zvolíte možnosť Oprávnenia (viď obrázok nižšie).
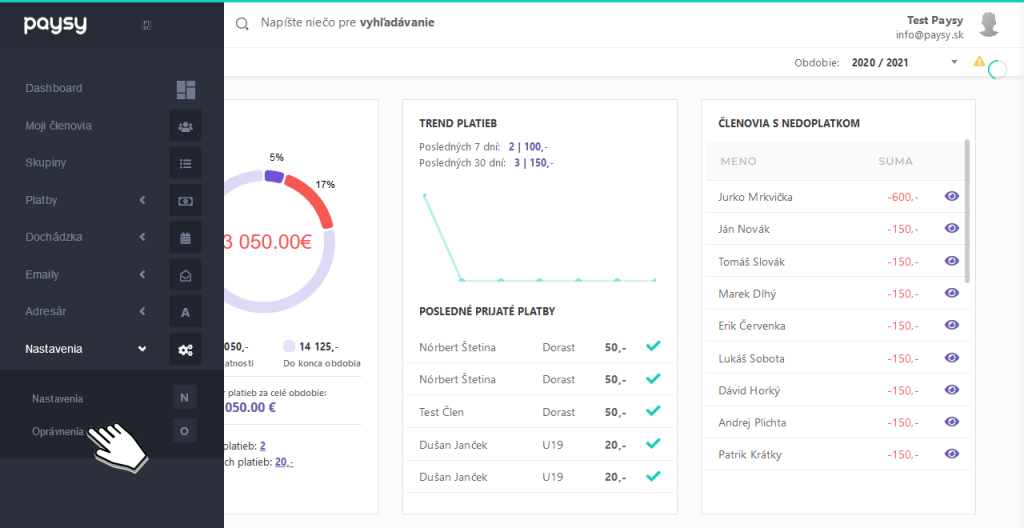
Následne Vás presmeruje k používateľským skupinám, kde podobne ako na obrázku nižšie, uvidíte zoznam Vami vytvorených skupín.
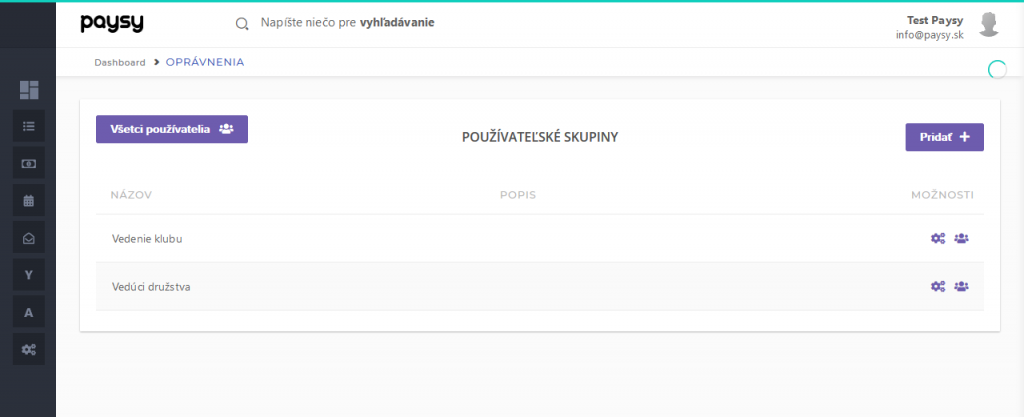
Pridanie
Pridanie novej skupiny je vo veľkej miere intuitívne. Stačí kliknúť na ikonu  (viď priložený obrázok).
(viď priložený obrázok).
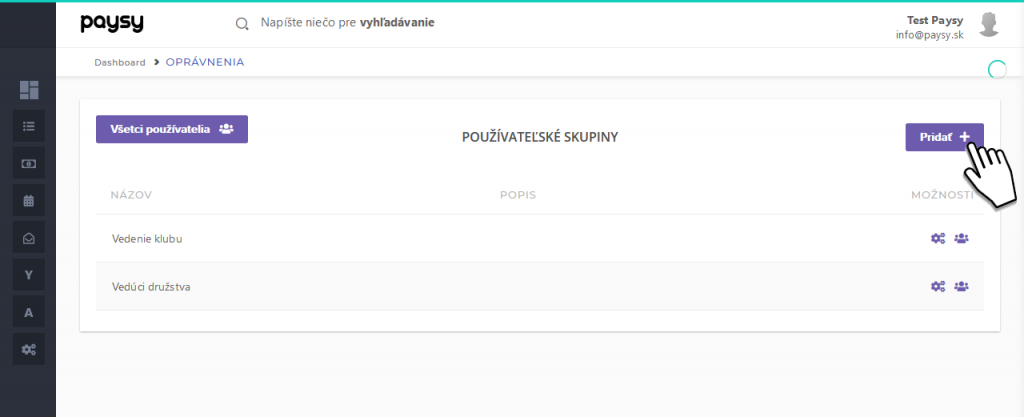
Následne budete presmerovaný na novú užívateľskú skupinu, kde je potrebné vyplniť požadované údaje.
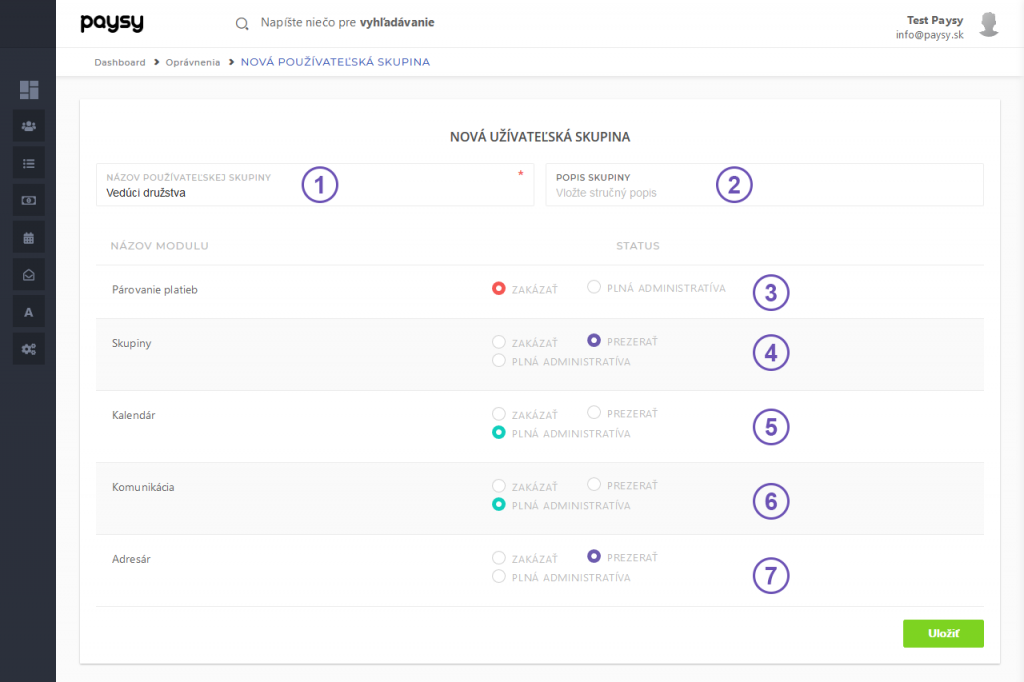
1 Názov používateľskej skupiny
2 Popis skupiny
- dobrovoľný údaj
3 Párovanie platieb
Zakázať :
- neuvidí graf stavu platieb v úvodnom dashboarde
- nemôže odpájať platby členom v svojej skupine
- nemôže párovať nespárované platby
- nemôže uhradiť v hotovosti jednotlivé mesiace členom
Plná administratíva :
- môže vykonávať všetky vyššie spomenuté úkony
4 Skupiny
Zakázať :
- nemá prístup ku možnosti skupiny v ľavom bočnom paneli
- nemôže vykonávať žiadne úkony vrámci zoznamu skupín
Prezerať :
- sprístupnená možnosť skupiny v ľavom bočnom paneli
- má prístup k zoznamu sprístupnených skupín
- môže exportovať zoznam členov skupiny
- môže exportovať prehľad platieb jednotlivých členov
Plná administratíva :
- samozrejme všetky možnosti, zo sekcie prezerať
- pridať člena do skupiny
- vymazať člena zo skupiny
- upraviť výšku a dátum splatnosti príspevkov
- možnosť vypnúť, alebo zapnúť jednotlivé mesačné platby
5 Kalendár
Zakázať :
- nemá prístup ku kalendáru tréningov a udalostí
Prezerať :
- prístup ku kalendáru
- môže prezerať vytvorené tréningy a udalosti v kalendári
- nemôže rušiť tréningy a udalosti
- nemôže vytvoriť tréning alebo udalosť
- nemôže potvrdiť tréning jednotlivým členom
Plná administratíva :
- môže vykonávať všetky vyššie spomenuté úkony
6 Komunikácia
Zakázať :
- absolútne žiadny prístup ku odoslaným emailom
- nemá v ľavom bočnom paneli medzi možnosťami ponuku emailov
Prezerať :
- môže si prezerať odoslané emaily
- nemôže odosielať emaily
Plná administratíva :
- môže odosielať emaily svojim povoleným skupinám, resp. členom v nich
7 Adresár
Zakázať :
- nebude mať prístup k adresáru
- nemá v ľavom bočnom paneli medzi možnosťami ponuku adresár
Prezerať :
- pridaná ponuka adresár
- adresár členov zo sprístupnených skupín
- prezerať adresár rodičov zo sprístupnených členov
- má prístup k profilu členov
Plná administratíva :
- môže editovať profil členov
- môže odosielať aktivačné emaily
Posledným dôležitým krokom je si všetky zvolené možnosti skontrolovať a kliknúť na tlačidlo 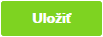 .
.
Vytvorenú skupinu následne systém pridá do zoznamu používateľských skupín.
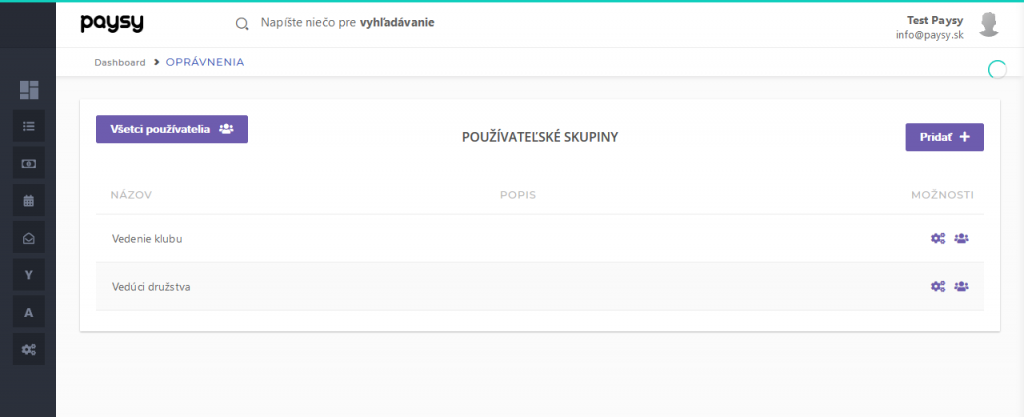
Pridanie užívateľov do skupiny
Ďalším dôležitým krokom po úspešnom vytvorení skupiny je, pridanie požadovaných užívateľov a sprístupnenie im konkrétnych skupín.
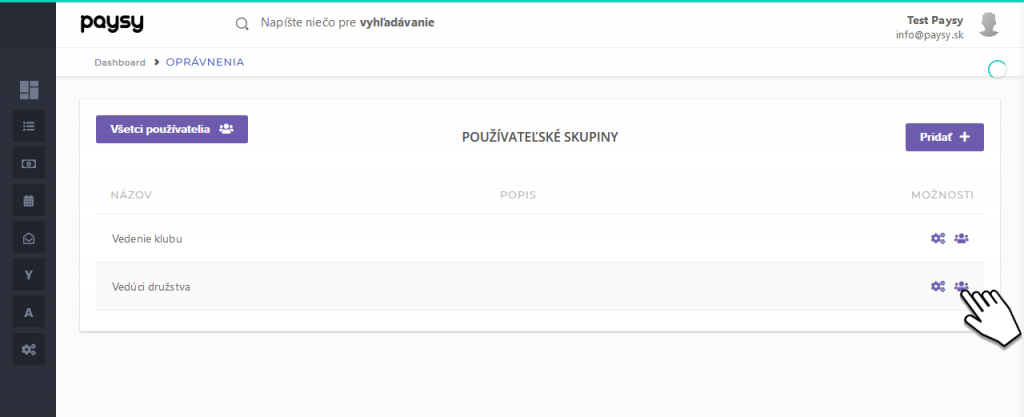
Postup je jednoduchý, kliknete na ikonu ![]() . Systém Vám otvorí konkrétnu skupinu, resp. jej zoznam používateľov.
. Systém Vám otvorí konkrétnu skupinu, resp. jej zoznam používateľov.
Samozrejme v novo vytvorenej skupine je potrebné jednotlivých používateľov pridať kliknutím na ikonu  (viď obrázok nižšie).
(viď obrázok nižšie).

Systém Vám zobrazí modálne okno so základnými nastaveniami pridávaných používateľov.
1 Výber z už existujúcich užívateľov v organizácií
2 Vytvoriť nového užívateľa (bližší postup nižšie)
3 Výber obdobia, resp. sezóny pre špecifický výber skupín
4 Výber všetkých vyselektovaných skupín
5 Výber jednotlivých skupín
6 Uloženie a pridanie užívateľa do skupiny
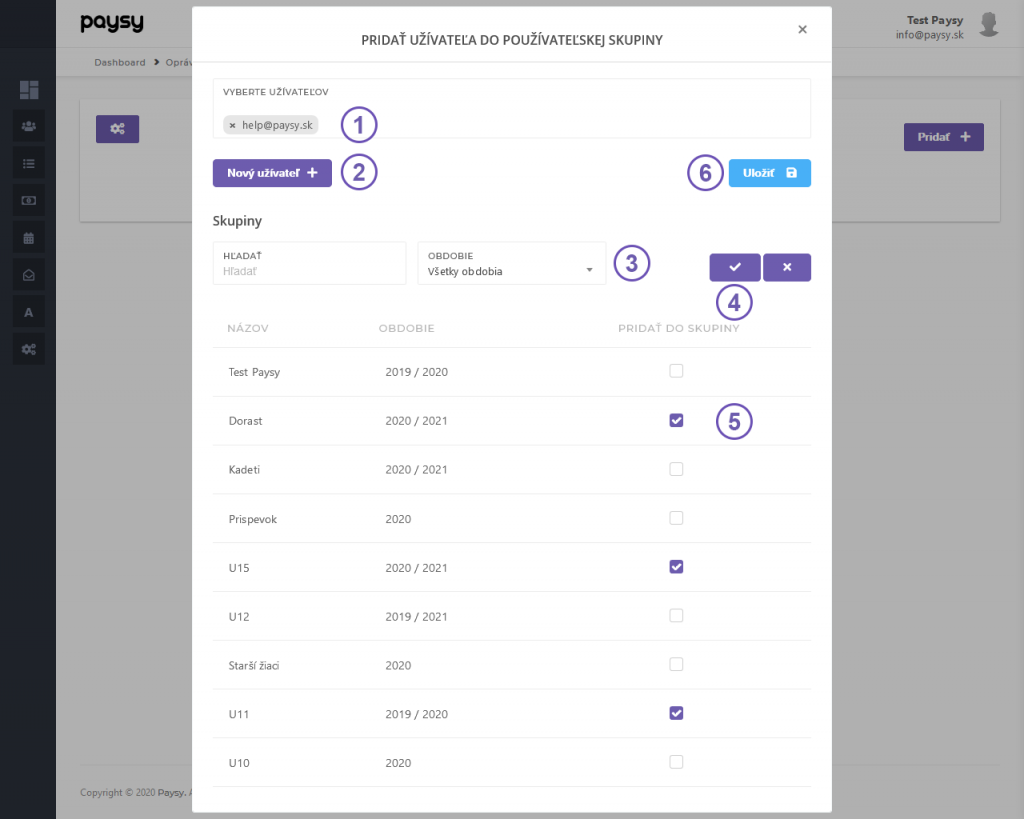
V prípade, že zvolíte možnosť 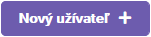 je potrebné vyplniť meno nového užívateľa a jeho email.
je potrebné vyplniť meno nového užívateľa a jeho email.
Zvyšné kroky sú totožné s krokmi popísanými vyššie.
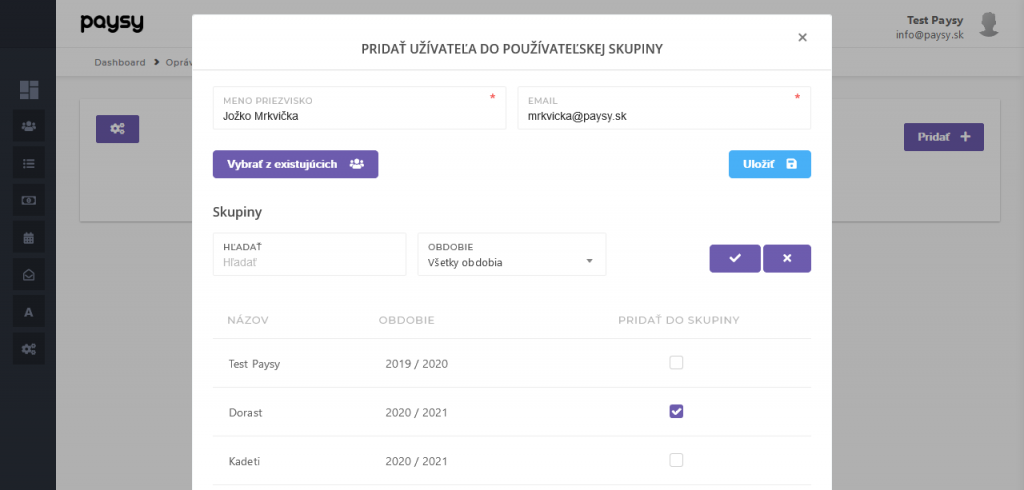
Zmena nastavení vytvorenej používateľskej skupiny
V prípade, ak by ste chceli zmeniť oprávnenia, resp. nastavenia, už vytvorenej skupiny, jednoducho kliknete na  (viď obrázok nižšie).
(viď obrázok nižšie).
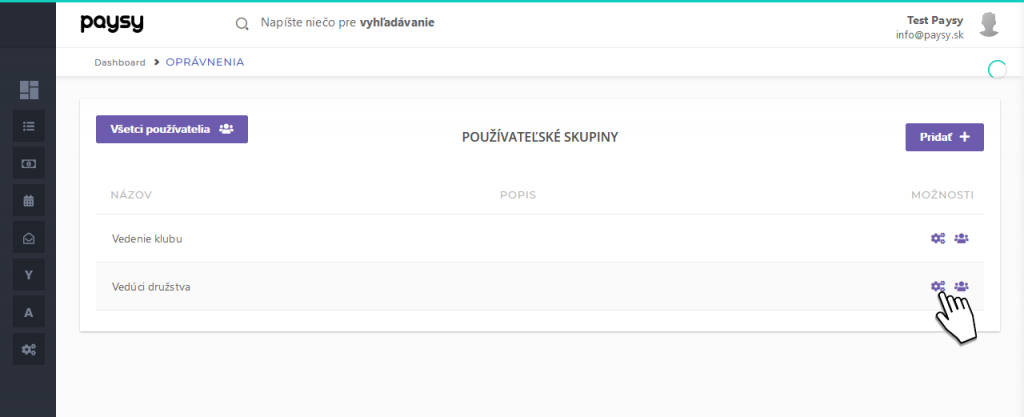
Takto môžete upraviť podľa potrieb všetky nastavenia zadané pri vytváraní danej skupiny.
V poslednom kroku si všetky zvolené možnosti odporúčame naposledy skontrolovať a kliknúť na tlačidlo 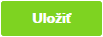 .
.
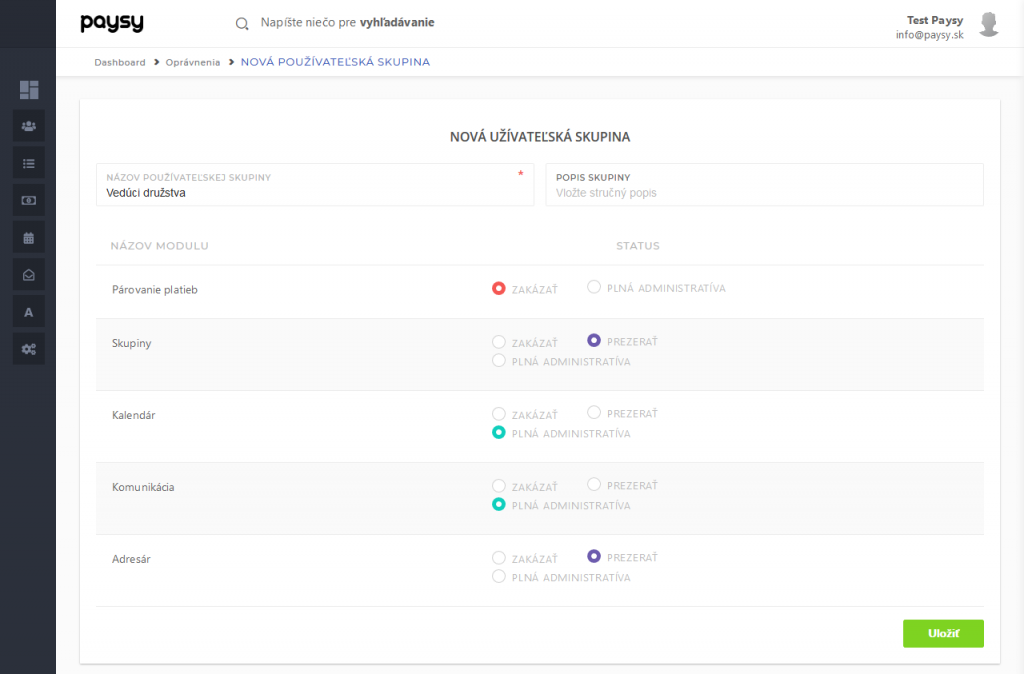
Odstránenie používateľa zo skupiny
Samozrejmosťou je aj možnosť odstránenia člena z používateľskej skupiny. Kde je potrebné si otvoriť konkrétnu skupinu. Vyhľadať v nej konkrétneho člena. Kliknúť na  . Následne bude člen odstránený z konkrétnej skupiny.
. Následne bude člen odstránený z konkrétnej skupiny.
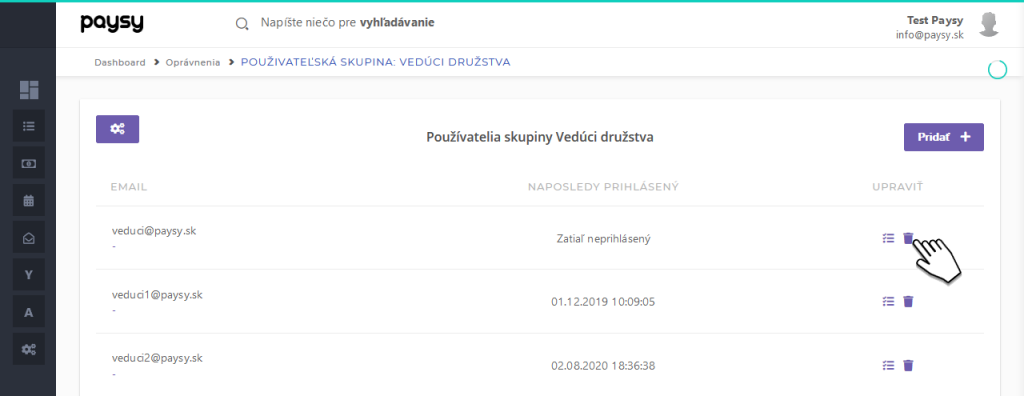
Prehľad pridelených skupín k používateľovi
Ak chcete skontrolovať aké skupiny má pridelené konkrétny používateľ, zistíte to nasledovne.
Otvoríte zoznam používateľov v konkrétnej skupine. Vyhľadáte konkrétneho člena a kliknete na ![]() .
.
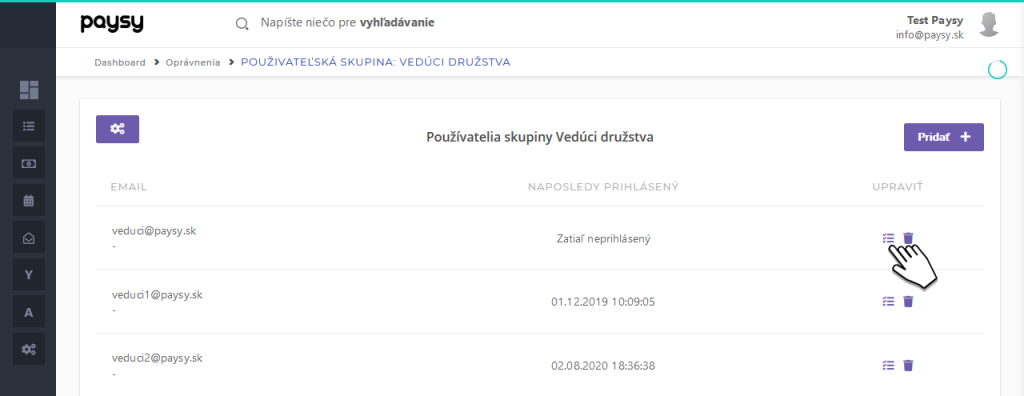
Systém Paysy Vám zobrazí modálne okno v ktorom bude zoznam pridelených skupín (viď obrázok nižšie).