Priniesli sme Vám novú funkcionalitu v systéme Paysy, ktorou je možnosť exportovať naplánované udalosti pre Vaše deti, prípadne pre Vás v systéme Paysy formou URL adresy.
Následne si vygenerovanú URL adresu zo systému Paysy môžete naimportovať do Vášho osobného kalendára v mobile, v počítači, alebo na iných zariadeniach.
V prvom kroku je potrebné sa prihlásiť do systému Paysy. Po prihlásení Vám systém Paysy otvorí dashboard člena, alebo členov priradených pod Váš profil.
Následne je potrebné si prejsť kurzorom do ľavého bočného menu a zvoliť si možnosť Profil. (viď obr. nižšie) (V prípade, že máte priradených viacero členov pod svojim používateľským účtom v systéme Paysy, tak je potrebné si vybrať člena, ktorého dochádzku si chcete naimportovať.)
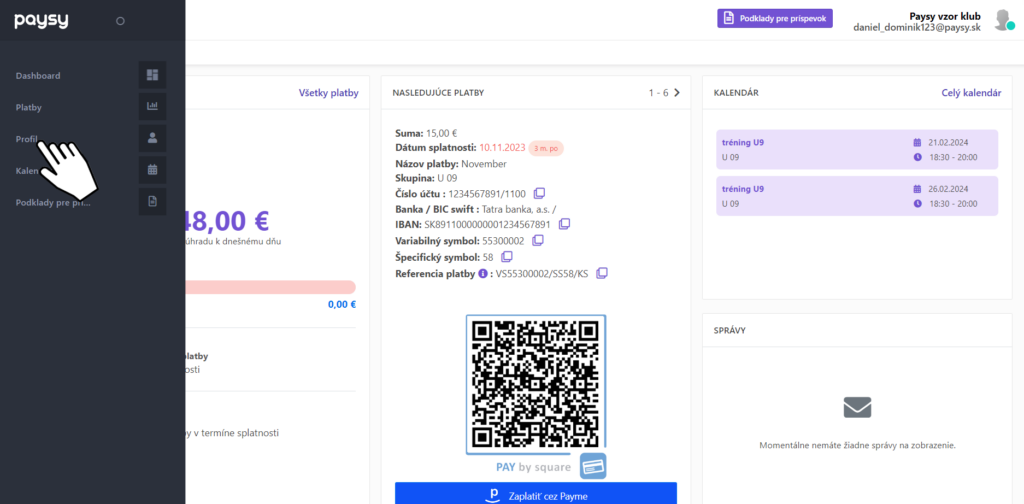
V profile si kliknite na exportovanie eventov do kalendára (ikona kalendára v pravej hornej časti, viď obr. nižšie)
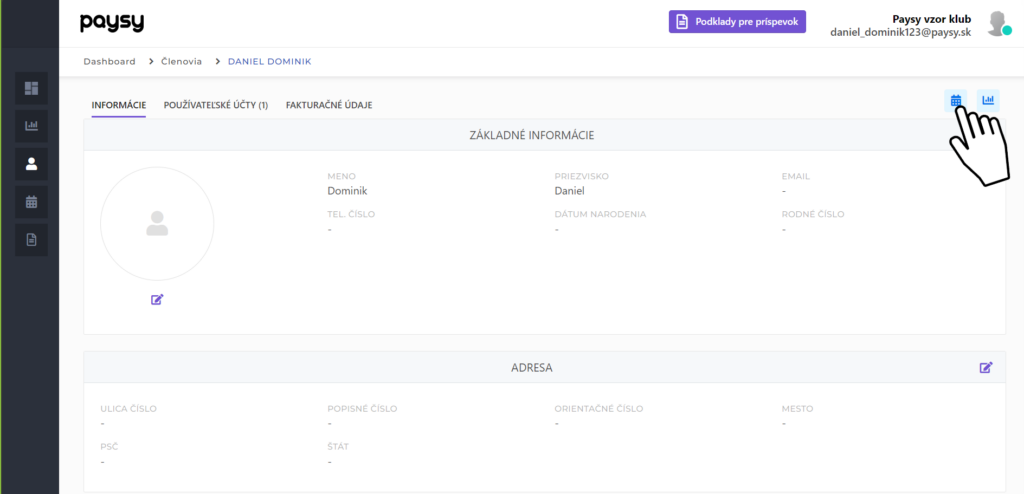
Systém Paysy Vám zobrazí modálne okno. Kliknite si na tlačidlo “Skopírovať url” pod typom kalendáru, ktorý využívate, alebo plánujete využívať vo Vašom zariadení.
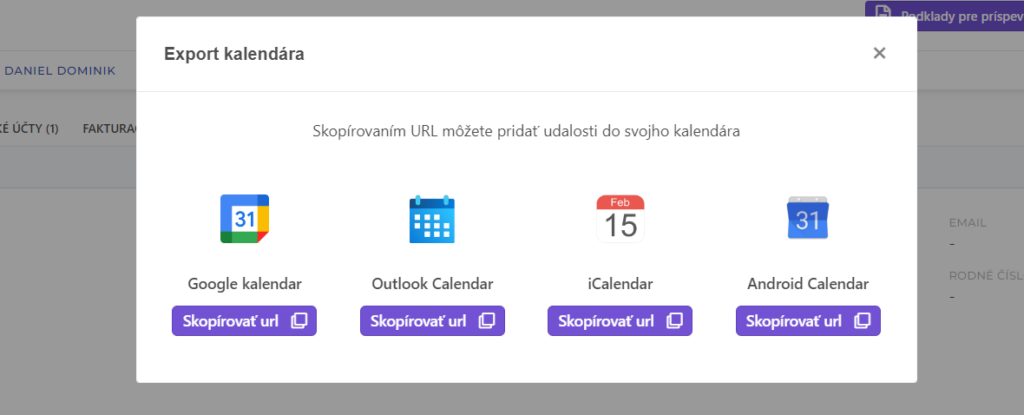
Ďalší krok bude rozdielny podľa typu kalendára.
- Google kalendár (klikni tu pre viac info)
- Outlook Calendár (klikni tu pre viac info)
- iCalendar (klikni tu pre viac info)
- Android Calendar (klikni tu pre viac info)
Pre pokračovanie v tomto kroku je potrebné mať skopírovanú URL adresu z úvodného kroku. Ak ju nemáte, kliknite tu a dostanete sa na postup úvodných krokov.
Prvým podporovaným typom kalendáru je Google kalendár, štandardne využívaný pri stolných počítačoch, notebookoch, prípadne v Android zariadeniach.
Otvoríte si webový prehliadač, prípadne novú kartu vo webovom prehliadači (Firefox Mozilla, Google Chrome, Microsoft Edge, atď.). Kliknite na link https://google.sk, Váš webový prehliadač Vám otvorí web Googlu.
- Kliknite si na ďalšie funkcie (viď obr. nižšie kurzor 1)
- Vyberte si Kalendár (viď obr. nižšie kurzor 2)
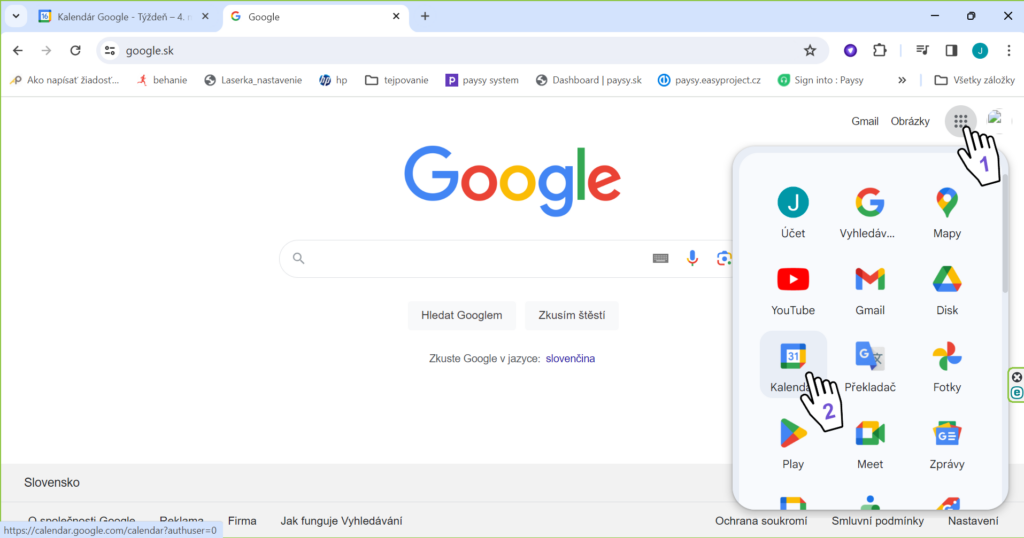
- Kliknite si na “Ďalšie kalendáre” (viď obr. nižšie kurzor 1)
- Vyberte si “Z webovej adresy” (viď obr. nižšie kurzor 2)
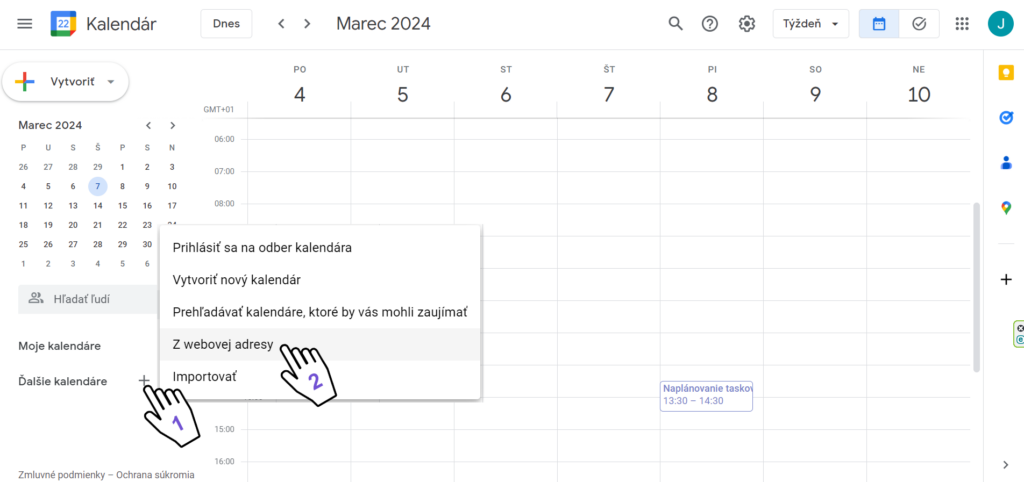
- Do riadku “Webová adresa kalendára” vložíte skopírovanú URL adresu (klávesová skratka CTRL + V) zo systému Paysy (viď obr. kurzor 1).
- Zakliknete “Nastaviť kalendár ako verejne prístupný” (Pozn. tento krok je dobrovoľný) (viď obr. nižšie kurzor 2)
- Kliknite si na “Pridať kalendár” (viď obr. nižšie kurzor 3)
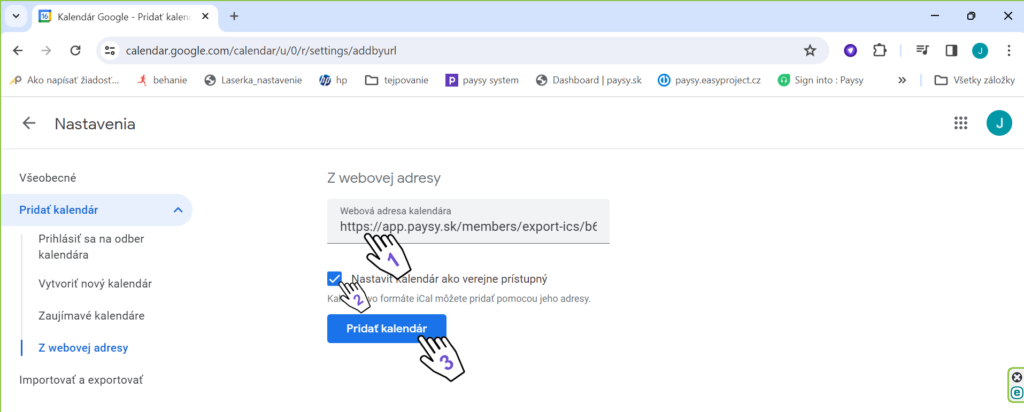
Následne Vám systém pridá udalosti člena vytvorené v systéme Paysy do Vášho Google kalendára.
V mojom príklade ide o člena Richard Starý (viď obr. nižšie bod 1), ktorý má medzi 19. – 23. februárom naplánované dva tréningy v kategórii U9 (viď obr. nižšie bod 2) a Turnaj v Nitre (viď obr. nižšie bod 3).
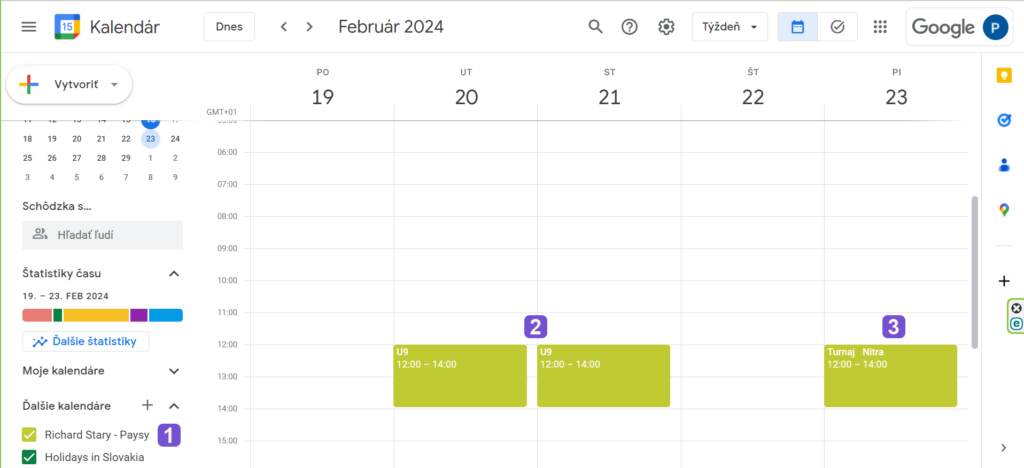
Outlook
Pre pokračovanie v tomto kroku je potrebné mať skopírovanú URL adresu z úvodného kroku. Ak ju nemáte, kliknite tu a dostanete sa na postup úvodných krokov.
Druhým podporovaným typom je kalendár v programe MS Outlook.
Spustite si program MS Outlook a v ľavom dolnom rohu si kliknete na ikonu kalendáru. (viď obr. nižšie kurzor)
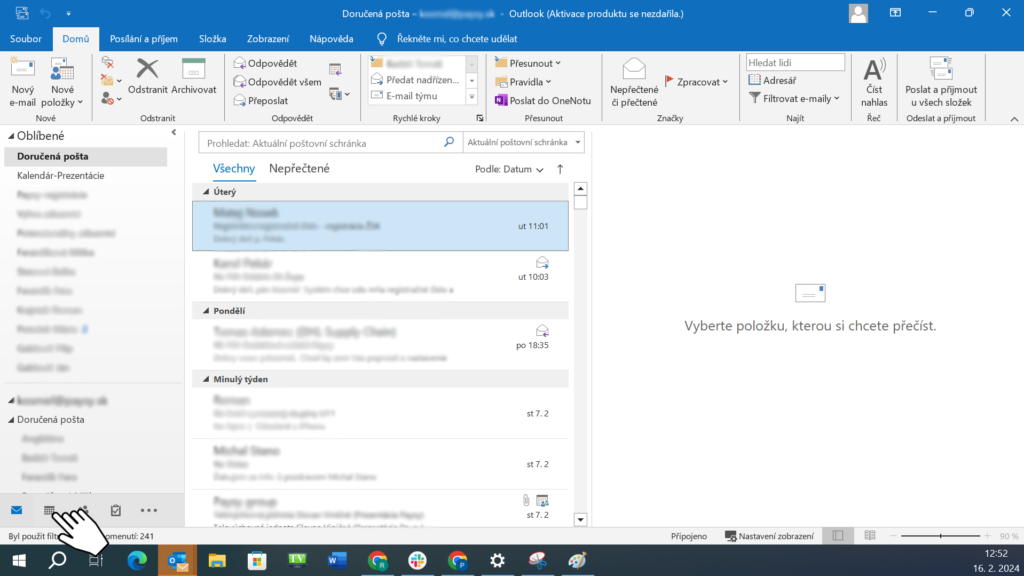
- V ľavom dolnom rohu si pravým tlačidlom kliknite na “Vlastné kalendáre” (viď obr. nižšie bod 1)
- Prejdite si kurzorom na možnosť “Pridať kalendár” (viď obr. nižšie kurzor 2)
- Kliknite na možnosť “Z internetu” (viď obr. nižšie kurzor 3)
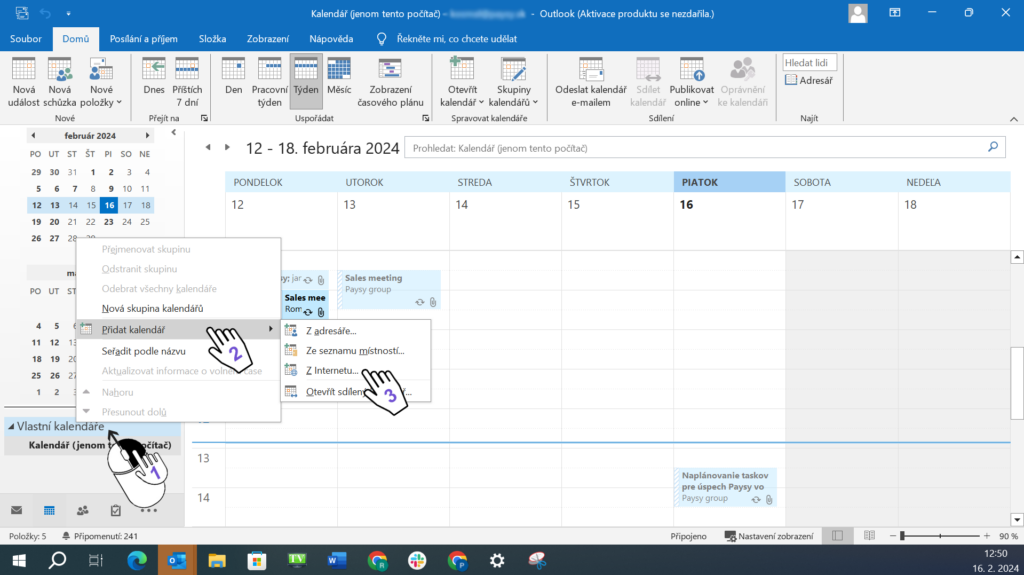
- Do riadku “Zadajte umiestnenie internetového kalendára….” vložíte skopírovanú URL adresu (klávesová skratka pre vloženie skopírovaného obsahu CTRL + V) zo systému Paysy (viď obr. nižšie kurzor 1)
- Importovanie potvrdíte kliknutím na tlačidlo OK (viď obr. nižšie kurzor 2)
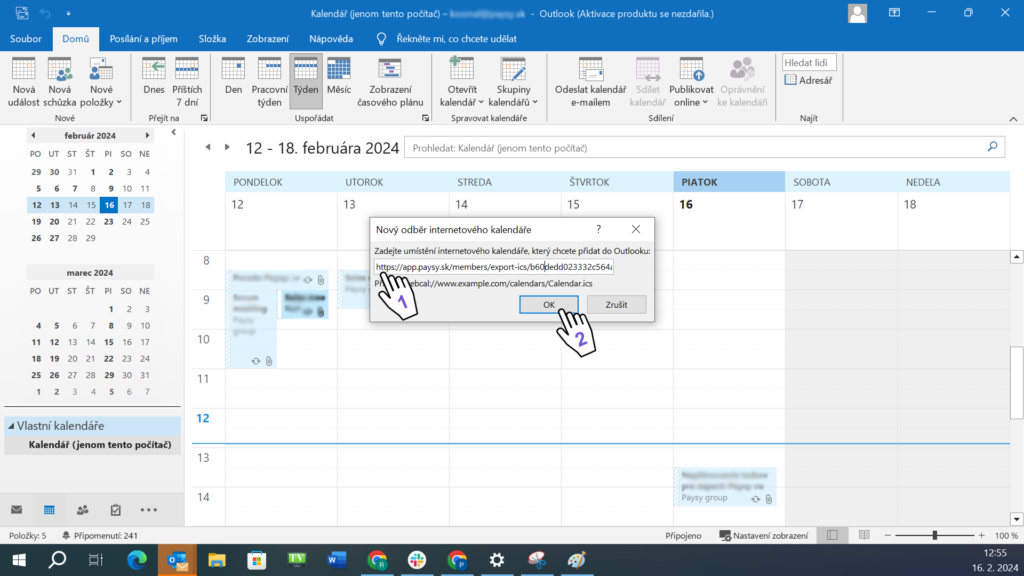
Následne Vám systém vloží vytvorené tréningy, udalosti, súťaže, atď. do Vášho kalendára v programe MS Outlook.
iPhone
Pre pokračovanie v tomto kroku je potrebné mať skopírovanú URL adresu z úvodného kroku. Ak ju nemáte, kliknite tu a dostanete sa na postup úvodných krokov.
Tretím podporovaným typom kalendáru je aplikácia Kalendár v zariadeniach od spoločnosti Apple, v iPhonoch.
- Zobrazíte si ponuku vyhľadávania v iPhone (viď obr. nižšie kurzor 1)
- Do polička hľadať napíšete “kalendár” a vyhľadáte aplikáciu Kalendár (viď obr. nižšie kurzor 2)
- Kliknite na aplikáciu Kalendár (viď obr. nižšie kurzor 3)
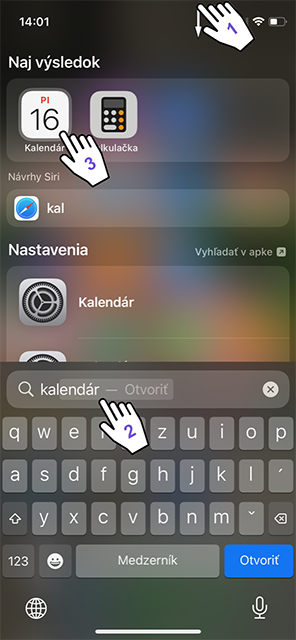
- V spodnej časti kliknite na “Kalendáre” (viď obr. nižšie kurzor)
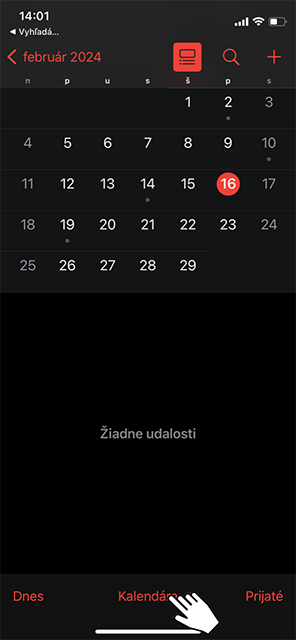
- V zobrazenej ponuke kliknite na možnosť “Pridať odber kalendára” (viď obr. nižšie kurzor)
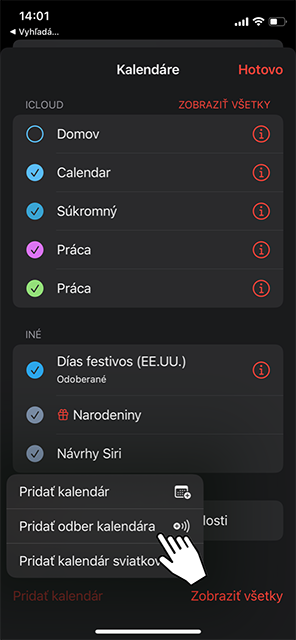
- Do riadku “URL ODBERU” vložíte skopírovanú URL adresu zo systému Paysy (klávesová skratka pre vloženie skopírovaného obsahu CTRL + V) zo systému Paysy (viď obr. nižšie kurzor 1)
- Naimportovanie potvrdíte kliknutím na tlačidlo Odoberať (viď obr. nižšie kurzor 2)
Android
Pre pokračovanie v tomto kroku je potrebné mať skopírovanú URL adresu z úvodného kroku. Ak ju nemáte, kliknite tu a dostanete sa na postup úvodných krokov.
Posledným podporovaným typom kalendáru je kalendár v zariadeniach s Androidom.
- Spustíte si webový prehliadač (viď obr. nižšie kurzor)
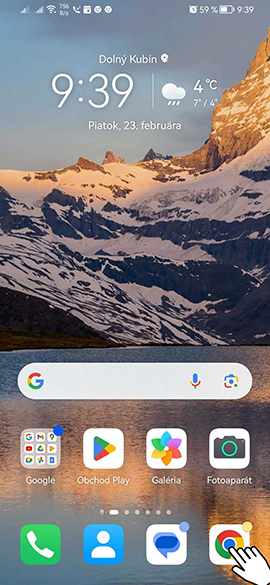
- Kliknite do riadku pre vyhľadávanie (viď obr. nižšie kurzor)
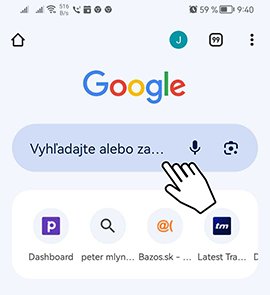
- Napíšte do riadku pre vyhľadávanie “google calendar” (viď obr. nižšie kurzor 1)
- Kliknite na vyhľadaný výsledok (viď obr. nižšie kurzor 2)
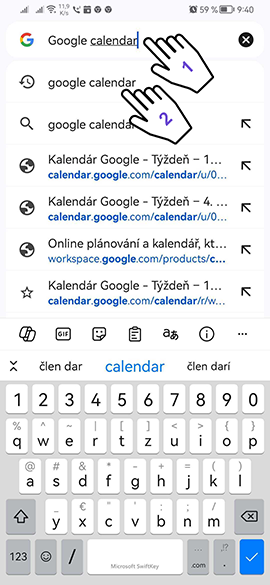
- Kliknite si na možnosť “Shareable Online Calendar” (viď obr. nižšie kurzor)
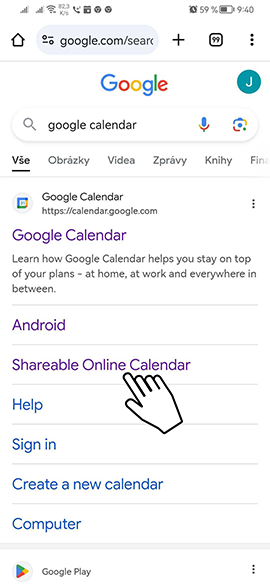
- Kliknite si na “Prihlásiť sa” (prípadne Sign-in / Přihlásit se) (viď obr. nižšie kurzor)
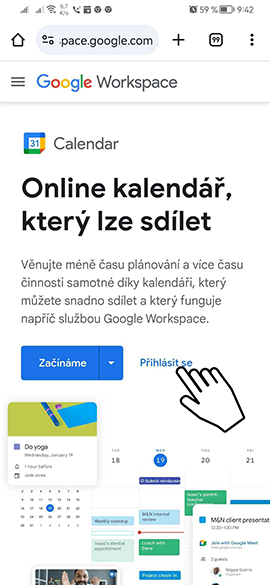
- Prihlásite sa do svojho Google účtu (viď obr. nižšie)
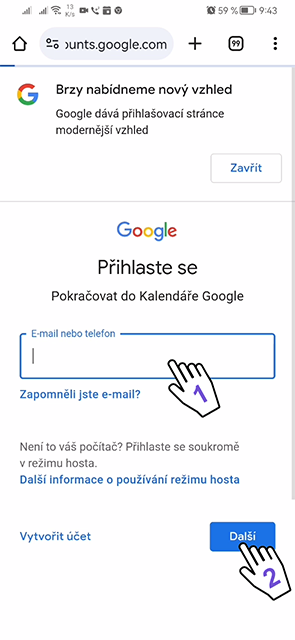
- Priblížte si sekciu “Ďalšie kalendáre” (viď obr. nižšie kurzor)
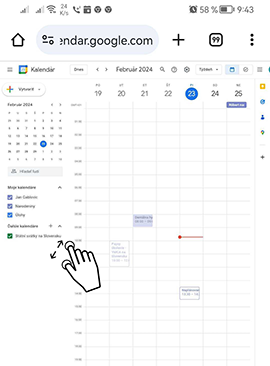
- Kliknite si na ikonu “+” vedľa “Ďalšie kalendáre” (viď obr. nižšie kurzor)
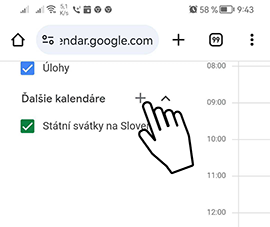
- Kliknite si na možnosť “Z webovej adresy” (viď obr. nižšie kurzor)
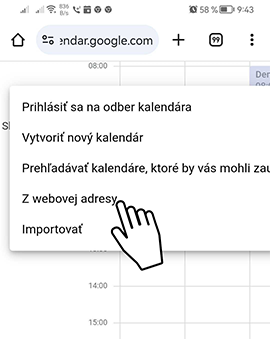
- Do riadku “Webová adresa kalendára” vložíte skopírovanú URL adresu zo systému Paysy (klávesová skratka pre vloženie skopírovaného obsahu CTRL + V) zo systému Paysy (viď obr. nižšie kurzor 1)
- Zakliknite si “Nastaviť kalendár ako verejne prístupný” (viď obr. nižšie kurzor 2)
- Naimportovanie potvrdíte kliknutím na tlačidlo Pridať kalendár (viď obr. nižšie kurzor 3)
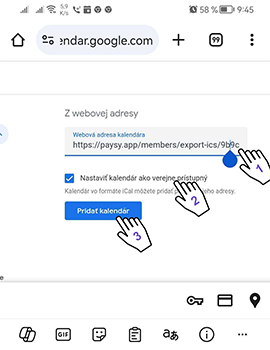
Následne Vám systém naimportuje kalendár zo systému Paysy do Vášho Google kalendára.
Už je potrebné si len Synchronizovať svoj emailový účet s aplikáciou kalendáru vo Vašom zariadení.
- Otvoríte si ponuku na vyhľadávanie v mobile/tablete (viď obr. nižšie kurzor 1)
- Vyhľadáte si aplikáciu kalendáru (viď obr. nižšie kurzor 2)
- Spustíte aplikáciu Kalendár (viď obr. nižšie kurzor 3)
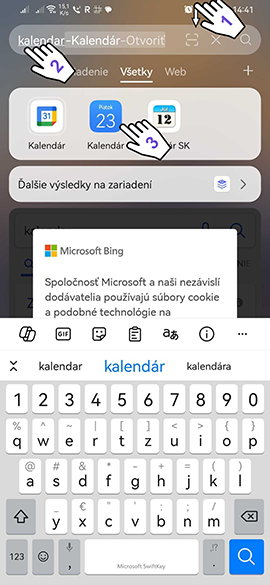
- Kliknite si na ďalšie nastavenia (viď obr. nižšie kurzor 1)
- V ďalších nastaveniach si zvolíte možnosť “Spravovať účty” (viď obr. nižšie kurzor 2)
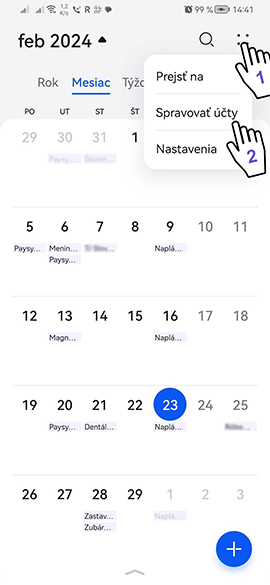
- Kliknite na tlačidlo Pridať účet (viď obr. nižšie kurzor)
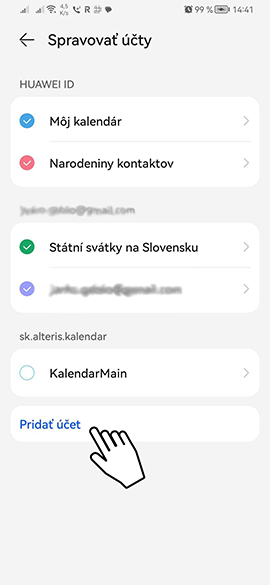
- Zvolíte si možnosť “E-mailový účet” (viď obr. nižšie kurzor)
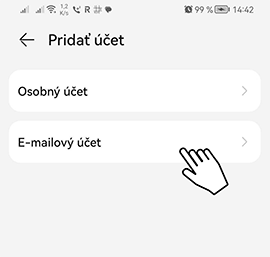
- Vyberte si typ účtu (viď obr. nižšie kurzor)
V mojom prípade išlo o Google emailový účet email@gmail.com. Preto som si zvolil možnosť Google.
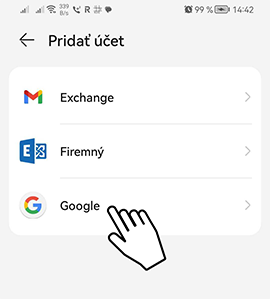
- Vyplníte prihlasovacie údaje svojho emailového konta
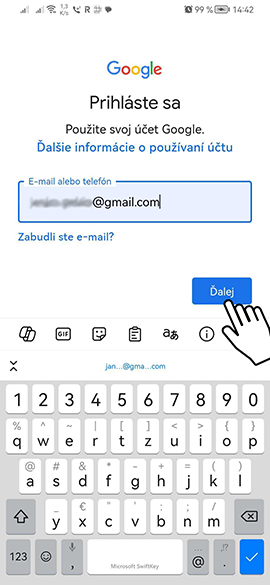
Následne sa Vám naimportujú všetky udalosti z daného emailového konta do aplikácie Kalendár.
